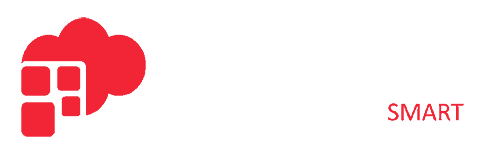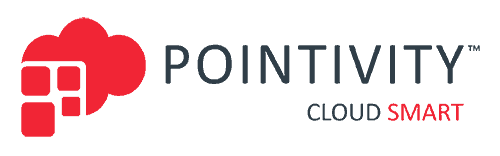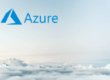One of the most excellent features of Windows 10 is that you have the ability to mirror your screen to other devices or dongles that are compatible with Miracast.
Checking you have Miracast is the first step to project your windows screen to another device.
Checking your computer for Miracast Support
There are three quick ways to see if your computer supports Miracast.
- The quickest way to check for Miracast support is to try to cast. This will let you know if there is any casting support on your computer.
- You can head to Display Settings and see if Miracast is in the options.
- Use DxDiag to tell you about the system, and it will let you know if you have Miracast functionality on your device.
Checking your device for Miracast Support
If you are casting to a TV, navigate the TV’s settings and see if Miracast or any type of casting is available.
If you know the make and model of your TV, you can also search online to see if it supports casting and Miracasting.
How to set up Windows 10 for projecting
Make sure that the device you are using is ready; you may need to put the device into screen mirroring mode.
The next step is to project the computer.
Head to the Charms Bar. To access this, you can press the Windows + C button at the same time. Alternatively, you move the mouse to the top right of the display.
Click on the word Devices.
The devices menu will open, and you may see several options, including Print, Play, and Project.
Click on the Project option from the menu. This will open another dialogue box that offers you the ability to connect. If your computer does support Miracast, you will see the option to Add a Wireless Display.
Click Add wireless display, and your computer will begin searching for new display options. You will be presented with a list of capable devices.
When the device you wish to use becomes available in the list, click the device name. If the computer has never connected to the device via Miracast, Windows will install drivers on the device. This only takes a few seconds.
When finished projecting, you can disconnect the device by disabling the Mirror feature on your device, or you can go to Project on your computer (this can be accessed by using Windows+P) and clicking the Disconnect option.
Why is Project in Windows 10 practical?
Previously, when using two screens, there would often need to be countless wires connecting the device and the laptop or computer. Setting this up would take some time and potentially be messy with cables.
There are several options for why you may want to use the Project option in Windows. If you’re going to work with multiple screens, this is a fast way to extend, duplicate or use the extra device as a second screen.
When you open the Project menu, here is what the four options mean:
PC Screen Only – The additional screen will be blank, and only the PC screen will have a display
Duplicate – whatever happens on the main screen will occur on the device too
Extend – The desktop will now appear across the extra device, too, effectively making your computer screen longer
Second screen only – The additional screen will display, but the PC screen will be blank.
It is possible to customize the second screen further by going to the Display Settings and opening the Project menu.
You will be shown both screens and the orientation, expansion rate, and more. Occasionally the second screen will not be showing. In this case, you can click Detect.
What are the Windows 10 Shortcuts for Projecting?
If you are comfortable using keyboard shortcuts, that is a fast way to get to the menu you need. Shortcuts are a combination of keys that are preprogrammed to open specific items or begin actions.
Press and hold the Windows key and the P key at the same time. While holding the Windows key down, you can tap the P key repeatedly to cycle through the display options that are available to you.
Projecting in Windows 10 is the perfect option for sharing PowerPoint Presentations, screen sharing in meetings, or simply casting movies from your smaller screen to a larger one.
You can add multiple devices once you know the process, and you can even cast from PC to PC.